¶ Installing your dedicated server
You can get the latest dedicated server always here:
http://files.v04.maniaplanet.com/server/TrackmaniaServer_Latest.zip

Unzip the file at a directory of your choice - for example C:\dedicated\trackmania\
For example see:
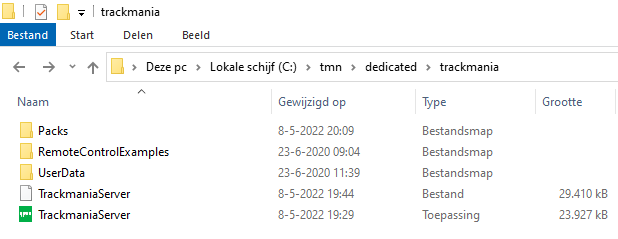
- It's up to you where to place the dedicated server files.
A good rule is not to have spaces and use only alpha-numeric (a-z and 0-9) values on the directory name.
Next step is to just start the dedicated executable once, so just double click the TrackmaniaServer.exe
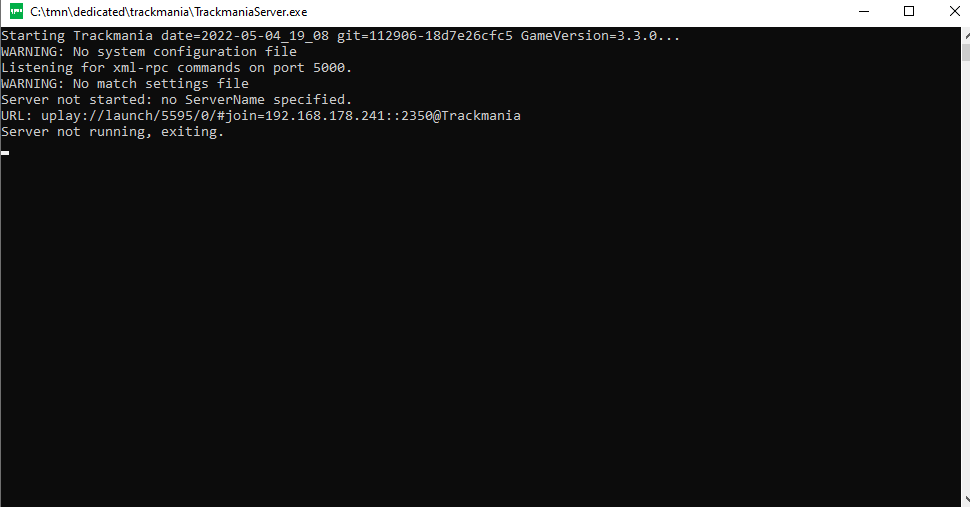
The server won't start properly just yet and you will get errors just like the ones above. Don't worry though, this is fine since we haven't configured the server just yet. This step is important though, because it generates additional directories which you'll need to complete the tutorial, otherwise you'd have to create them manually.
For instance it creates a Logs Folder which could be interesting for the Developers of the Game aswell as a point of control for the one hosting the Server.
¶ Configure your dedicated server
You need a server account to run dedicated servers. Login to https://trackmania.com to create a dedicated server account.
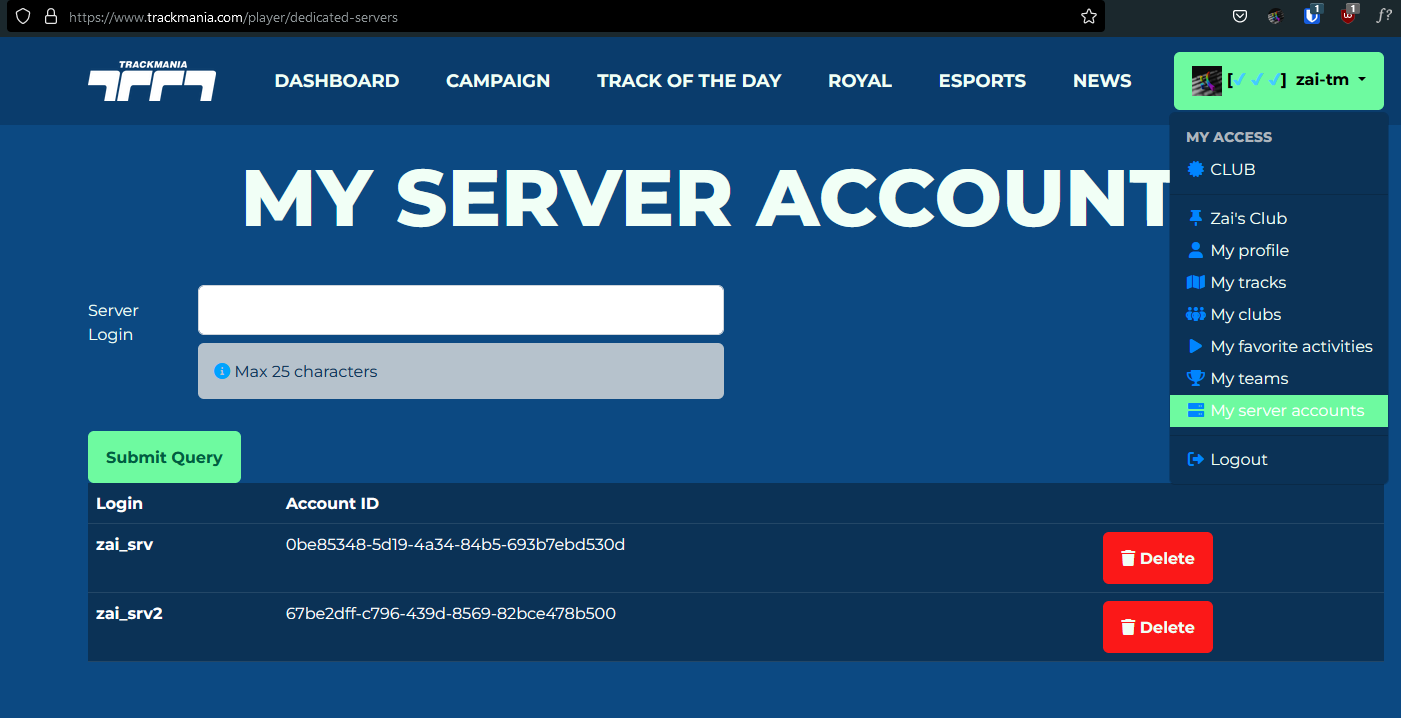
Make sure you copy the password for the dedicated server account, as you cannot retrieve it after leaving that page.
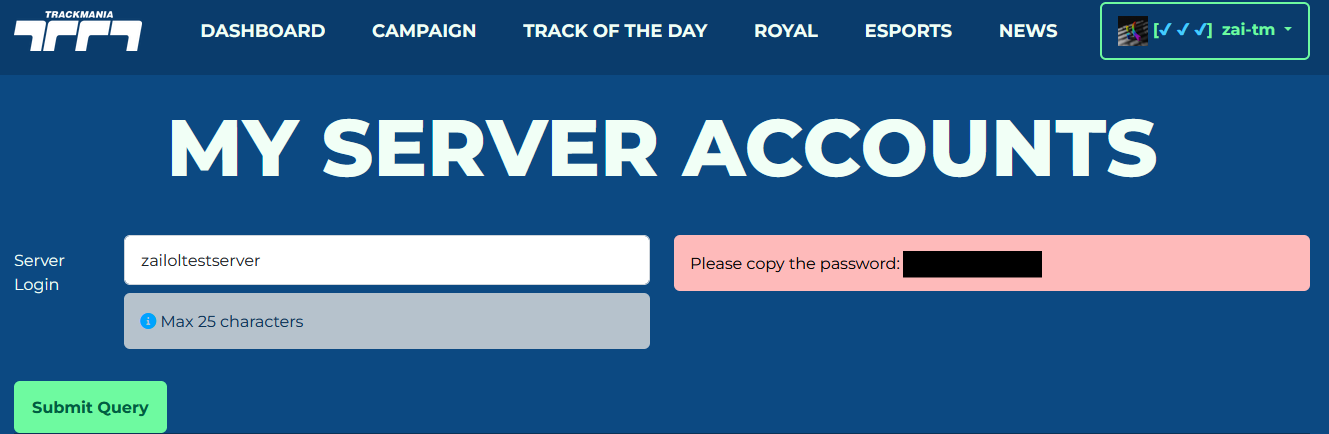
As you can see on the https://trackmania.com page you see Your Accounts that is only the SERVERLOGIN and not the passwords.
Next find <path\to\dedicated\server\UserData\Config\dedicated_cfg.default.txt and create a copy of it called dedicated_cfg.txt.
See the Example how it should like:
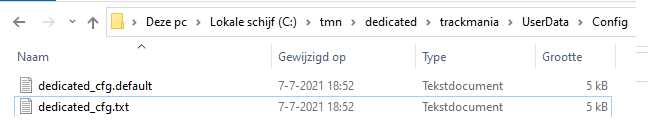
See the default config file.
Renaming the dedicated_cfg.default.txt file is an option as well, but copying it is recommended to always have a reference file, in case you want to set up another server instance in the future.
Inside the dedicated_cfg.txt find the following section, you can find it somewhere at the top of file:
<masterserver_account>
<login></login>
<password></password>
</masterserver_account>Fill in your dedicated account credentials here that you created earlier, as a safety measure, surround your password with <![CDATA[]]> tags.
For clarity, here's an example on how this section should look like filled out:
<masterserver_account>
<login>toto</login>
<password><![CDATA[foobar]]></password>
</masterserver_account>Where <![CDATA[foobar]]> is set in the image above Place your Password that you got from the following page:
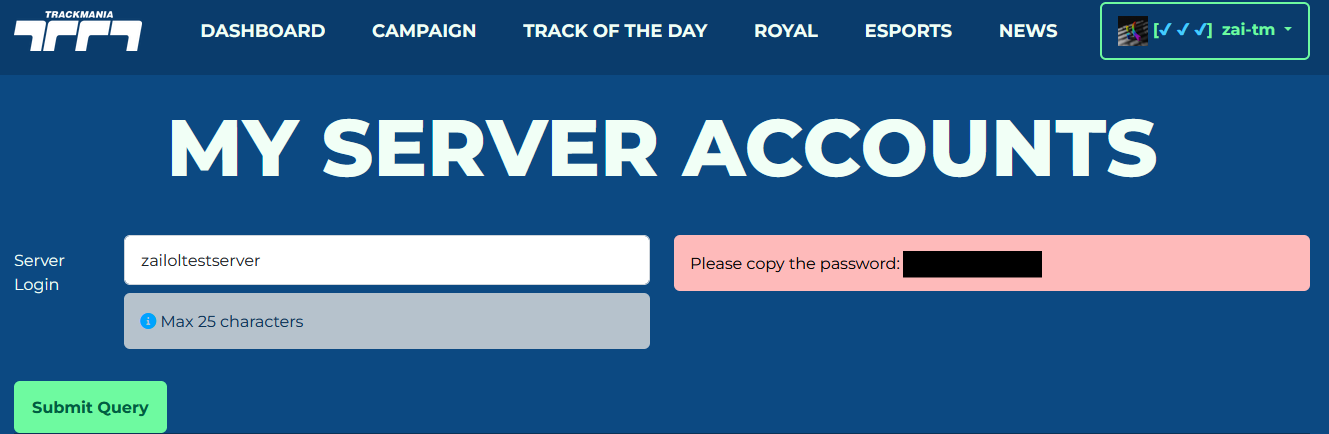
Next fill in the server name for local network and optionally the Server comment:
<name></name>
<comment></comment>
!! Attention !!:
If you run the game on the same machine as the dedicated server(s), you will need to increase the default ports by 1, so start with 2351 and 5001 respectively.
If you run multiple servers on the same machine, you need to define a unique port for each server instance, for example: 5000, 5001, 5002…
Also if you first run the game and then start a server without setting PORTS the GameServer will automatically be 2351, 5001. This is important for ServerControllers.
Next you should check and open these ports in the Windows Firewall and/or if you have configured NAT in your wireless router (which is the default for 99% of home networks) then you need to setup port forwarding for at least the server port (see more below). Due to every router having a different interface and ways of doing port forwarding, please look up a guide for your specific router model on your preferred search engine.
!! Attention !!:
A good guide is available on:
https://portforward.com/trackmania-2020/
The XMLRPC port (default: 5000) is used for server controllers. You should NEVER port forward this, as this port is only used for controlling the server via server controllers or web interfaces, which are usually hosted on the same machine as the dedicated server.
<server_port>2351</server_port>
<xmlrpc_port>5001</xmlrpc_port>This is how your ports section should look like after this step of the tutorial.
¶ Start your dedicated server
See a list of available command line options.
To start your server, you'll need to supply at least the following command line arguments: /dedicatedcfg=dedicated_cfg.txt and /game_settings=MatchSettings/example.txt
To not have to constantly type in the full command to start your server, you have two options:
- Create a new batch file and call it "stadium.bat":
@echo off
TrackmaniaServer /dedicated_cfg=dedicated_cfg.txt /game_settings=MatchSettings/example.txt
if %errorlevel% NEQ 0 pause
The Following example is not weird:
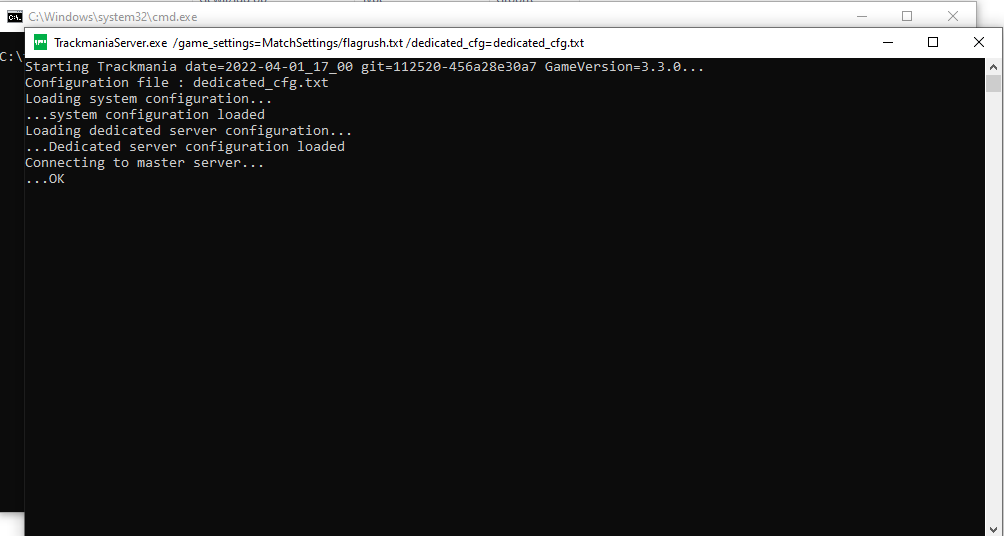
Its Normal but YOU can close the cmd.exe and keep the TrackManiaServer.exe running:
- Create a shortcut for TrackManiaServer.exe and give it the following parameters under “Target”:
X:\Path\To\Dedicated\Server\TrackmaniaServer.exe /dedicated_cfg=dedicated_cfg.txt /game_settings=MatchSettings/example.txt¶ All done
If you see the following:
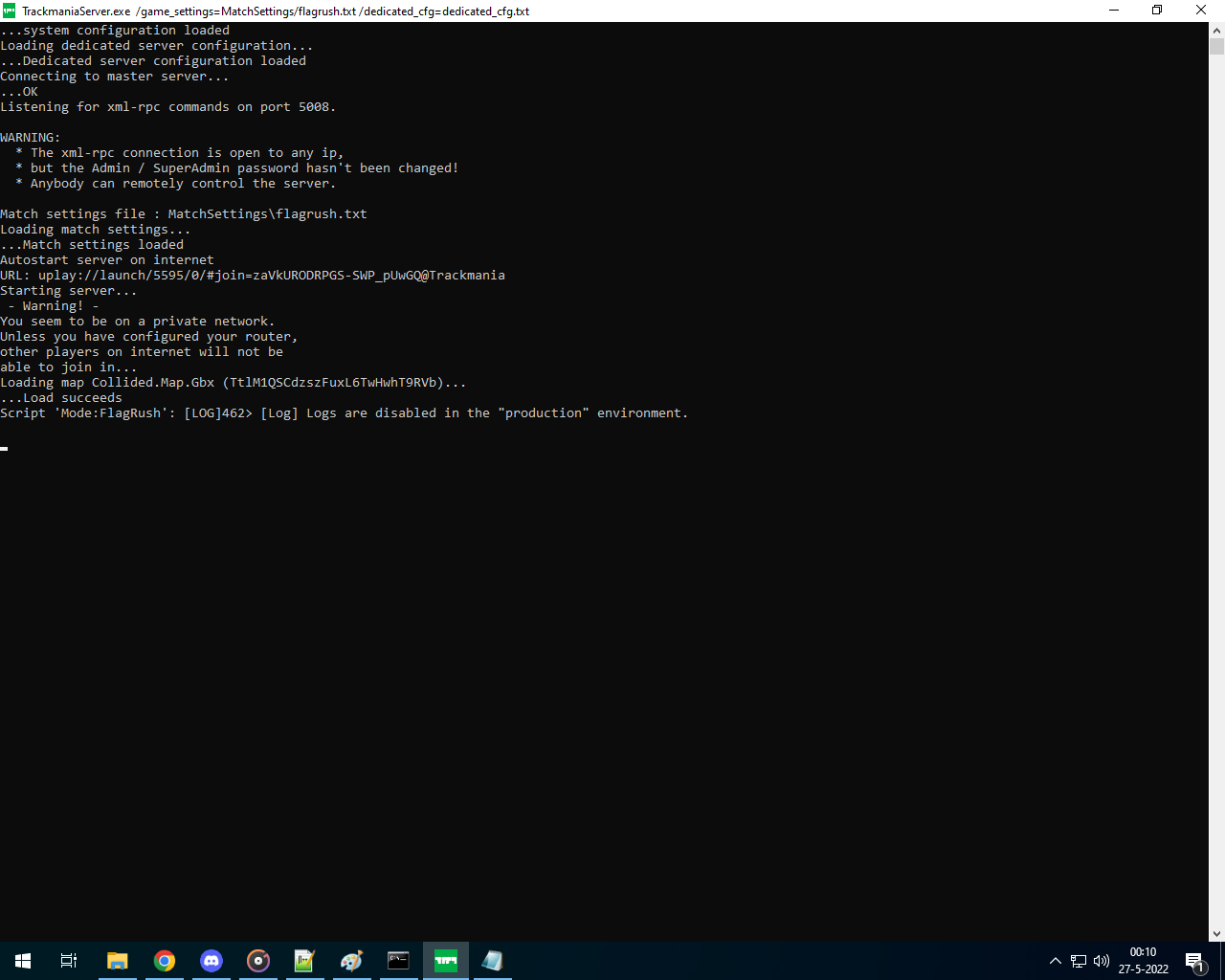
You know you are succesfull!
Next you can consider installing a dedicated server plugin or a servercontroller like: EvoTM, PyPlanet or ManiaControl.
¶ Accessing the server
There's 3 ways to access your server.
1. Local network (if the server is at local network)
- Access at
Play > Local > Local network
2. Use Join link:
- Search console for URL:
uplay://launch/5595/0/#join=<uid>@Trackmania - Copy the remaining
#join=<uid>@Trackmania - Paste it to Main menu > Settings > System > Join Link and press enter
3. Bind to your own club
1. Go to your Club and find the ⚙️ Administration section at top
2. Press ➕ at Club Activities
3. Select Room > Use Dedicated server
4. Fill in Room name, and select from the dropdown menu the server account you created previously
5. Click Create
6. Access the server from your Club